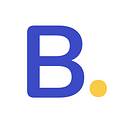How to Install macOS on VMware in Windows PC [Mojave]
Want to install Mac OS X on Windows PC. Here is a guide on How to Install macOS Mojave on VMware Workstation Player in Windows 10, 7.
I know macOS Catalina Final is already out there.
And still, I am installing the Mojave version on Windows PC.
This is only because Mojave is the only latest Stable version that can be installed on Vmware Workstation right now.
In the recent post, I have already shown a step by step guide on installing macOS Mojave on Virtualbox Virtual machine.
And now I am showing it on the Vmware virtual machine.
So without wasting any time let’s move to the installation process.
And follow this Step by Step guide.
Also, check out our new post on how to install windows 11 on VMware.
Install macOS Mojave on VMware in Windows PC
But before dive in further.
Please make sure that you downloaded all the essential files mentioned below from the given link.
VMware Workstation Player: Download Link
Mac OS VMware Image: Download Link
Unlocker for VMware Patch Tool: Download Link
Password: Geekrar.com
Now, After downloading all the files, Extract them one by one & Follow the Given Steps…
Note:- Please Enable VT-X or AMD-V Virtualization technology from your BIOS Settings.
So Let’s Get Started.
1. Install VMware Workstation Player Pro
Download and Install VMware Workstation from the given link.
Note:- Please do not run Vmware after installing it. First, install the VMware Unlocker & then launch it properly.
2. Install VMware Unlocker Patch Tool
Now Extract the VMware Unlocker tool and Open the Folder & Search for win-install. Now Right Click on it and select Run as administrator.
Now it will load some VMware files and will automatically close.
3. Create a new macOS Virtual Machine
Now Open the Vmware Workstation and Click on Create a New Virtual Machine.
Now Select “Typical (recommended)” and click on Next.
Now in the Guest Operating System Installation section, select “I will install the Operating System later” option and click on Next.
Now in the Guest operating system, select “Apple Mac OS X” and then in the Version select “macOS 10.14” and click on Next.
Now Type the Virtual Machine Name as “macOS Mojave” and then in the location, click on Browse & select the folder where you want to install the macOS Mojave on VMware and then click on Next.
Next step is to select the disk size as 100gb and the minimum recommended size is 40gb. And select “Store virtual disk as a single file” and then click on Next.
Now your macOS Virtual machine is ready to create so click on Finish.
4. Configure Virtual Machine
Now its time to configure some advanced settings for the virtual machines to work properly. So, Open VMware workstation and then select “macOS Mojave” & then Click on Edit Virtual machine settings.
Now in the Virtual machine settings, click on the Memory tab and then adjust the 50% of your physical machine to it. Like I have set it to 8gb.
Note:- Minimum recommended memory is approx 4gb.
Similarly, Go to Processors and then assign a minimum of 2 processors to the virtual machine.
Next step, Go to CD/DVD (SATA) and then select “Use ISO image file” and click on Browse.
And then locate the macOS Mojave ISO file that you have downloaded earlier. And then Click on Open.
Now Go to USB Controller and then in USB compatibility select USB 3.0 from the dropdown menu. And Close the Vmware completely.
5. Add Config Key in VMX File
Note:- Please make sure, before doing this advanced configuration the Vmware workstation must be closed. Or I recommend you to please restart your PC before Adding Config Key in VMX File.
Now Open the folder where you have set up your virtual machine. And in that folder, you will find a white color file of the extension .vmx . Now Open that VMware virtual machine configuration file using Notepad.
Now scroll down to the bottom of the Notepad file and Add a command “ smc.version=”0" “ and then Close it.
And then Save.
And Done! Your macOS Mojave virtual machine is ready to run.
So Let’s move further…
6. Installing macOS Mojave on VMware Virtual Machine
Now Open Vmware Workstation and Click on “Power on this virtual machine “ and wait for a few minutes while the machine loads the Operating system files.
After a few minutes, a welcome screen will pop up and ask for selecting the language of your OS. So select “English” and then click on Next.
Now you will see a macOS Utilities screen, So Click on Disk Utility and click on Continue.
Now in the Disk Utility, Click on VMware Virtual SATA and then click on Erase & change the name, select the format and then click on Erase.
After formatting the disk, click on Done and close the window.
Now in the macOS Utilities, Click on install macOS and then Click on Continue.
Now again click on Continue to set up the installation of macOS Mojave & click on Continue.
Now the Terms and Conditions so click on Agree.
Now Select the macOS disk which was recently formatted and then click on Install.
Once the installation is done, it will Reboot and move you to the new Welcome screen. So select your country and click on Continue.
And the further installation will go on as I have shown in my post on how to install macOS on Virtualbox virtual machine and the link for this is given in the first paragraph of this article.
And after the installation is finished, you will be moved to the default macOS Mojave screen showing the desert background.
That’s it for now…
If you liked this post on How to Install macOS on VMware in Windows PC [Mojave]. Please share it with your friends using your favorite social media platform.