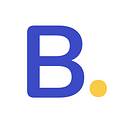How to Install Windows 11 on VMware on Windows 10 PC
Want to install Windows 11 on VMware?
If yes, then this post is definitely for you.
On June 24, Microsoft released its latest version of the Windows OS.
And after the release of Windows 11, everyone was so thrilled with the new design and features it provides.
One thing which I loved the most is the new Start Menu design.
And if you also want to experience it on your PC / Laptop, then VMware is the best tool to use.
In my recent posts, I have also shared a detailed guide on installing Windows 11 on Virtualbox virtual machines.
And now in this post, I am sharing this guide on VMware.
So let’s get started…
How to Install Windows 11 on VMware Workstation on Windows 10 PC
But before moving forward.
Here is a quick overview of VMware Workstation.
It is a software app that helps you to run multiple operating systems simultaneously on a single machine. Using this software you can easily run two machines at the same time with the help of a technology called Virtualization.
And please make sure you have all the things that are required for this Win 11 installation purpose.
1. VMware Workstation Player
2. Windows 11 ISO Image File
Once you have all the above files with you, then you can move forward.
In this tutorial, I will show how to install windows 11 on a VMware workstation on Windows 10 PC.
Note:- Please make sure that you have enabled the Secure Boot and PC is compatible with the TPM 2.0 version.
So, let’s get started & follow this step-by-step guide.
1. Install VMware Workstation
First, Download and Install VMware Workstation Pro. And it’s pretty easy, just you have to run the file and then follow the on-screen instruction.
2. Create a Windows 11 Virtual Machine
Now open the VMware Workstation & here you have 3 options, one to create a new machine, the second one to Open a Virtual Machine, and the third one to connect to a Remote Server. So click on Create a New Virtual Machine.
After that select, the Typical (recommended) option and then click on Next.
Now here you will find 3 options, one “Installer disc“, the second “Installer disc image file”, and the third one “I will install the operating system later”. So select the last option & then click on Next.
Now select Microsoft Windows as the Guest operating system and then select the version as Windows 10 x64 & then click on Next.
Now enter the Virtual machine name as Windows 11 and the location will be preconfigured, so select Next.
3. Create a Virtual Hard drive
After that you need to create a virtual hard drive, so specify the “Disk Capacity” and then select “Store virtual disk as a single file” & then click on Next.
Note:- Please select the Maximum disk size as 70 GB which is sufficient for installing Windows 11.
4. Setting Up Windows 11 VMware Virtual Machine
Now under the Ready to Create Virtual Machine, click on Customize Hardware option.
After that in the Memory section, select at least 2GB RAM. Also, it is recommended that you only allocate half of the host system RAM and not more than that.
Now Click on Processors and then select Number of processors as 2 and the Number of cores per processor as 2. And the minimum required cores by Windows 11 is also 2 Core CPU.
At last select New CD/DVD/(SATA) option and then Use ISO image file and then click on Browse…
Now navigate to the Windows 11 ISO file and then select & click on Open. After that close the Hardware Settings.
5. Installing Windows 11 on VMware Virtual Machine
Once all the above settings are saved, Now open the VMware workstation and then click on Power on this virtual machine.
Now it will start booting and loading Windows 11 installation files. So, Now select the Language to install and then click on Next.
Now click on Install now button.
After that it will ask you to Activate Windows, so click on I don’t have a product key link.
Now under the Select the operating system you want to install section, select the desired version like Windows 11 Pro, and then click on Next.
After that under the Applicable notices and license terms section, enable the checkbox and then click on Next.
Now under Which type of installation do you want? section, click on the “Custom: Install Windows only (advanced)” option.
After that under Where do you want to install Windows section, create a new partition from the Unallocated Space and then click on Apply.
Now select the newly created partition and then click on Next.
Now, it will start installing the Windows files. So wait for few minutes.
Now once all the files are copied, it will automatically Restart.
6. Finalizing Windows 11 Settings
Now after a restart, It will ask you for some settings like select your Region and then click on YES.
After that select the Keyboard layout as US and then click on YES.
Now if you want to add a second keyboard layout then you can do it or simply click on Skip.
Now select Set up for personal use and then click on Next. And then Login to your Microsoft account and then click on Next.
Now select Choose privacy settings for your device according to you and then click on Accept.
And Done! You have successfully installed Windows 11 on a virtual machine using Vmware Workstation.
That’s all for today…
Wrapping Up
So that’s all about the installation part of Windows 11 on the Vmware workstation and if you are using the free trial version of VMware then I would like to suggest you to give it a try to Virtualbox. I have already shared the links in the starting which has a full detailed guide on it.
Also, Windows 11 is not stable yet and that’s why it’s better to use it on a virtual machine first instead of directly installing it on your host system.
Stay tuned for the latest posts…